1. PEMANCAR
Cara Setting Akses Point TP-Link WA5210G " Pemancar dan Penerima (REPEATER) Versi 2
Selamat malam teman teman blogger, menindak lanjuti permintaan teman2 pengunjung setia blog saya ini, agar menampilkan gambar dalam postingan saya Cara Setting Akses Point TP Link WA5210G nah postingan kali ini saya rasa cukup untuk mengobati rasa penasaran dengan dengan si Bongsor ini ya? Hahahahaha...
Selamat malam teman teman blogger, menindak lanjuti permintaan teman2 pengunjung setia blog saya ini, agar menampilkan gambar dalam postingan saya Cara Setting Akses Point TP Link WA5210G nah postingan kali ini saya rasa cukup untuk mengobati rasa penasaran dengan dengan si Bongsor ini ya? Hahahahaha...
 |
| TP Link WA 5210G 1.1 |
Pertama seperti biasa masuk ke web browser agan agan semua, Mozila, IE, Opera, dll... ketikkan IP address TP Link WA5210G 192.168.0.250 "saya sesuaikan dengan settingan saya" masukkan user dan password jika berhasil dan benar agan akan di hadapi dengan tampilan seperti gambar TP Link WA 5210G 1.1 diatas
 |
| TP Link WA 5210G 1.2 |
Kemudian Klik pada Quiqk Setup ikuti pentunjuk seperti diatas gambar TP Link WA 5210G 1.2
 |
| TP Link WA 5210G 1.3 |
 |
| TP Link WA 5210G 1.4 |
 |
| TP Link WA 5210G 1.5 |
 |
| TP Link WA 5210G 1.6 |
 |
| TP Link WA5210G 1.7 |
TP Link WA5210G 1.8
Nanti akan muncul tampilan seperti Gambar TP Link WA 5210G 1.8 diatas ini, pilih salah satu SSID trus Klik Connect, setelah itu jangan lupa di Save |
| TP Link WA5210G 1.9 |
 |
| TP Link WA5210G 1.10 |
2. CLIEN
Saya ingin upgrade koneksi speedy dari socialia ke 1 Mbps. Tapi sayang SNR speedy sampai di desa saya kurang bagus. Socialia paling mentok. Jadi meskipun dikasi 1 Mbps, keluarnya tidak akan bisa maksimal.
Solusi yang diberikan oleh telkom adalah dengan memasang antena dari wilayah terdekat yang sinyal speedynya masih bagus. Dan ternyata itu jaraknya 2 KM dari tempat saya.
So, saya akhirnya memutuskan untuk konsultasi dengan pengelola sebuah toko jaringan di Malang. Konsultasi panjang lebar akhirnya diputuskan untuk membeli dua pasang TL-WA5210G beserta antena Grid. Dengan kabel LAN merek belden sepanjang 20 meter x 2.
Hari sabtu, 11 Juni 2011, sehabis memberikan seminar tentang “Pergaulan bebas dan dampaknya” pada mahasiswa semester 6 Jurusan Komunikasi Unibraw Malang, saya segera kembali lagi ke toko itu untuk membelinya. Ya harganya memang ga bisa ditawar, alias cukup mahal… He3… tapi karena sudah memberikan konsultasi, ya sudahlah ambil di situ. Ilmu kan mahal to ? he3… Padahal di tempat biasa saya beli harganya bisa dikasi diskon hingga 10% loh. Tapi mereka ga bisa ngasi advice.
Setelah sampai di rumah, segera saya set. AP utama sudah bisa jalan. AP client yang saya set seperti di petunjuk (petunjuknya irit banget neh.. kurang lengkap). Eh ternyata AP clientnya bisa konek ke AP utama, tapi internet ga jalan.. Wadoh…. Hingga keesokan harinya saya masih ga bisa membuat AP client bisa jalan internetnya.
Saya konsultasikan via YM ke toko tersebut, tapi jawaban CSnya membingungkan. Memang susah ngobrol dengan orang “pinter” itu. Bagi saya yang gaptek dengan hal baru ini tentu jengkel mendapat jawaban yang kurang mengena dan singkat-singkat.
Saya memang bisa setting AP (access point), tapi untuk AP client masih belum pernah.
Ya sudah, akhirnya saya taruh di gudang semua barang-barang tadi dan saya urungkan niat untuk membuat antena. Eh, ternyata ada owner Antarlangit.com yang mengomentari status saya di fb perihal tidak jalannya internet di AP client.
Ternyata setelah mengikuti buku petunjuk, petunjuk itu salah. Di buku petunjuk, untuk konfigurasi Point to Point, maka AP client harus diset di mode AP. Yang bener harusnya di set di mode AP client router.
Oke, berikut ini langkah-langkahnya :
1. Pada AP utama, aktifkan dulu HDCP server supaya memberikan IP secara otomatis pada AP client.
2. Buka utility AP client dengan mengetikkan 192.168.1.254 pada browser. Username : admin, Password : admin. (Jangan lupa untuk mengganti passwordnya!!!)
3. Pada Operation Mode, pilih “AP Client Router“
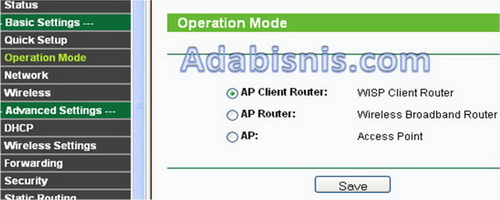
4. Pada WAN, pilih Dynamic IP
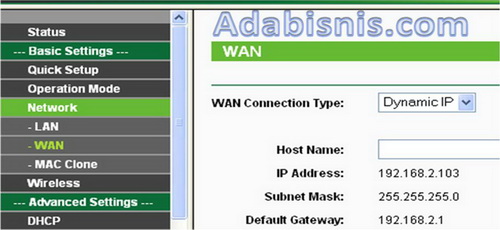
5. Aktifkan DHCP server supaya memberikan IP ke LAN PC Anda secara otomatis. Dan set properties LAN pada PC Anda untuk dapat menerima IP secara otomatis juga.
6. Ubah IP LAN, misal 192.168.3.200

7. Pada wireless mode, pilih Client. Lalu geser ke bawah, klik survey. Klik connect. Lalu Save.


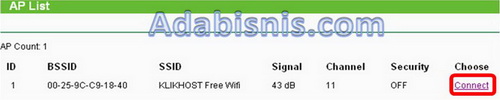
7. Selesai. Sekarang harusnya Anda sudah bisa berselancar di internet melalui AP client yang terhubung via LAN ke komputer Anda.
Untuk settingan pada AP tipe lain, prinsipnya sama saja.
3. REPEATER
Selamat sore sobat sekalian.. Kali ini saya akan membagi sedikit pengalaman tentang cara seting Wireless Router TP-LINK TL-WA5120G sebagai Repeater..
Repeater sendiri berfungsi sebagai penguat signal dari Access Point utama.. Bagi sebagian orang, tentu saja tidak semudah yang kita bayangkan untuk setting Wireless Router ini sebagai Repeater..Untuk pengaturan TL-WA5120G sendiri tidak terlalu sulit.. Tapi jika belum mengenal radio ini atau belum mengenal jaringan (seperti saya) tentunya terasa sangat sulit..
Dan berikut ini adalah langkah-langkahnya setting TP-Link TL-WA5210G menjadi repeater:
- Masuk ke webconfig dari TPLink TL-WA5210G. (Dari browser buka ip default TPLink di http://192.168.1.254)
- Kemudian Klik pada Menu Wireless Mode (Gambar 1 nomor 1)
- Lalu Klik pada pilihan Repeater (Gambar 1 nomor 2)
- Pilih Survey (Gambar 1 nomor 3)
- Akan keluar SSID Access Point yang tersedia (Pilih SSID Access Point utama kita) (Gambar 2)
- Lalu kita pilih Save.
- Biasanya router akan melakukan reboot atau restart untuk mensetting konfigurasinya.
- Selesai
Karna Access Point utama saya menggunakan Nano Station 2, maka akan saya pandu cara nya dengan contoh AP Utama yang menggunakan Nano Station 2.
Berikut adalah cara setting WDS pada NS2:
- Masuk ke webconfig NS2 (misal http://192.168.3.1)
- Kemudian pilih tab Link Setup
- Pada pilihan di Wireless Mode pilih Access Point WDS (Gambar 3)
- Pada isian WDS Peers, isi dengan MAC Address Repeater kita.
- Klik Save
- Biasanya router akan melakukan reboot.
- Selesai
Berikut ini adalah gambar untuk mempermudah totorial pada artikel ini:
Sumber : dari berbagai sumber






























































































